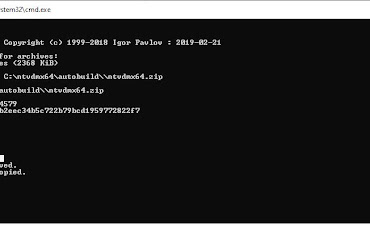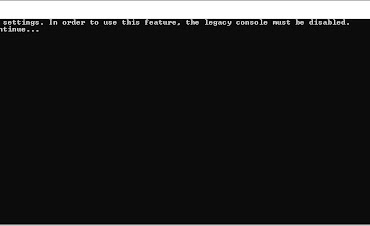Tutorial : Membuat USB Boot installer Windows 11
A. Persiapan : Sebelumnya siapkan rufus, image installer windows 11 dan USB minimal 8 GB, Unduh rufus : https://rufus.ie/en_US/ unduh dulu installer image Windows 11 64 bit, yang belum punya bisa mengund…