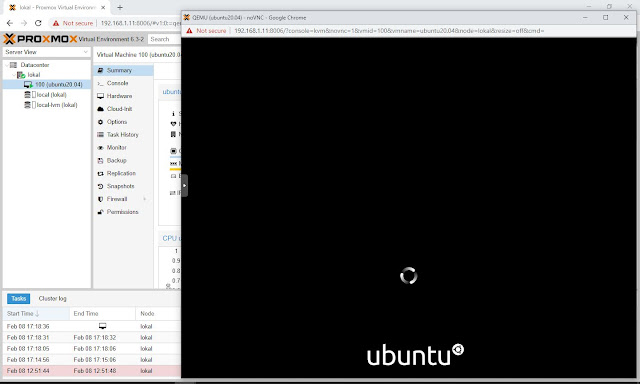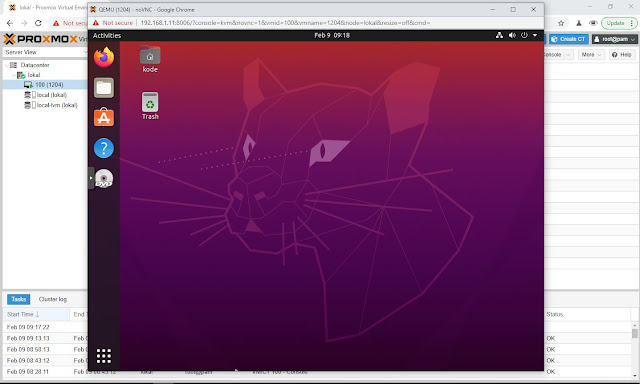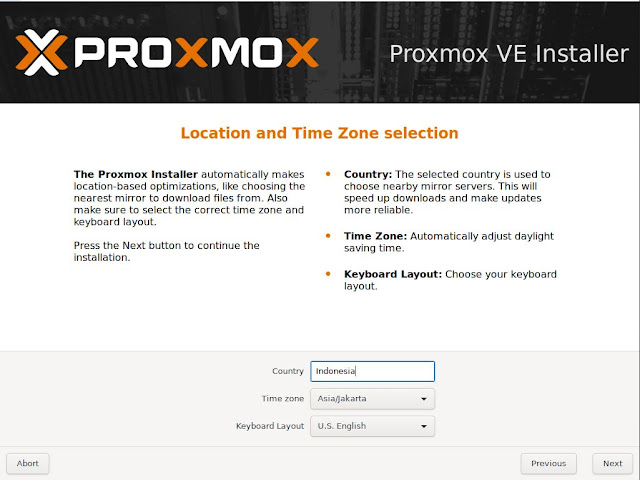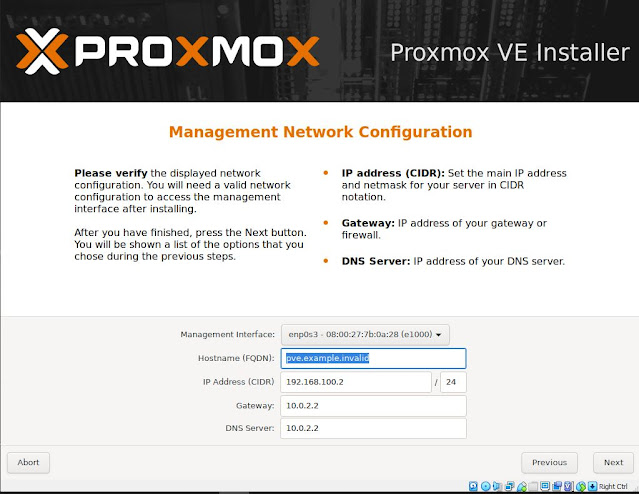disini akan dijelaskan langkah mudah menjalankan aplikasi Linux Native berbasis , aplikasi yang akan dicontohkan adalah Geany dan Gambas3.
Ada dua hal yang harus dipersiapkan yaitu periapan pada lingkungan WSL dan Windows sendiri,
A. Pada sisi windows install aplikasi Xming, dapat diunduh pada,
https://sourceforge.net/projects/xming/
Setelah selesai lakukan konfigurasi mudah, tinggal Lanjut lanjut saja,
 |
| Display Number 0 |
 |
| Pastikan Xming telah berjalan pada Trayicon |
B. Pada sisi WSL
Install Aplikasi berbasis grafis yang akan dijalankan, misal Geany
Untuk menjalankan aplikasi grafis di WSL jalankan perintah berikut ini,
export DISPLAY=:0
Perintah ini cukup dijalankan sekali saja, selama Bash WSL terbuka,
kemudian panggil program yang akan digunakan,
agar kita bisa tetap menggunakan Bash WSL selama aplikasi Grafis berjalan tambahkan tanda
" & "
didepan aplikasi yang kita panggil, contoh
gambas3 &
dengan perintah ini juga aplikasi grafis akan tetap berjalan walaupun Bash WSL ditutup,
Untuk lebih praktis, bisa menambahkan perintah pada startup Bash WSL agar secara otomatis menjalankan perintah pada saat bash WSL dijalankan,
echo "export DISPLAY=:0" >> ~/.bashrc
Dengan ini setiap kali menjalankan BASH WSL pengguna bisa langsung memanggil aplikasi grafis yang dinginkan, ;)